Firebase Cloud Messaging (FCM) is the new version of GCM. It inherits the reliable and scalable GCM infrastructure, plus new features. If you are integrating messaging in a new app, start with FCM. GCM users are strongly recommended to upgrade to FCM, in order to benefit from new FCM features today and in the future.
Firebase Cloud Messaging is very easy to integrate into your Application. Just like GCM, FCM is a cross-platform messaging solution that allows you to send messages. FCM is completely free and there are no limitations
Firebase Setup
The Feature and Settings up of Application in Application is Explained in Previous post. After this, follow the tutorial as in below. In This post, I am not explaining about any Layouts. Simply explains the Java code build to FCM Application.Adding Firebase Messaging to Your Project
- Now come back to your android project. Go to app folder and paste google-services.json file.
- Now go to your root level build.gradle file and add the following code
// Add this line
classpath 'com.google.gms:google-services:3.0.0'- Inside app level build.gradle file make the following changes.
// Add this line
dependencies {
compile fileTree(dir: 'libs', include: ['*.jar'])
testCompile 'junit:junit:4.12'
compile 'com.android.support:appcompat-v7:24.0.0'
compile 'com.google.firebase:firebase-core:9.0.2'
compile 'com.google.firebase:firebase-messaging:9.0.2'
}
apply plugin: 'com.google.gms.google-services'Implementing Firebase Cloud Messaging
Create a class named FireBaseInstanceIDService.java and write the following code.// Add this line
public class FireBaseInstanceIDService extends FirebaseInstanceIdService {
private static final String TAG = FireBaseInstanceIDService.class.getSimpleName();
public static final String REGISTRATION_SUCCESS = "RegistrationSuccess";
public static final String REGISTRATION_TOKEN = "token";
@Override
public void onTokenRefresh() {
String refreshedToken = FirebaseInstanceId.getInstance().getToken();
Log.d(TAG, "Refreshed_token: " + refreshedToken);
// Used to get Device token to store in database
Intent intent1 = new Intent(REGISTRATION_SUCCESS);
intent1.putExtra(REGISTRATION_TOKEN, refreshedToken);
sendBroadcast(intent1);
}
}// Add this line
private static final String TAG = FireBaseMessagingService.class.getSimpleName();
@Override
public void onMessageReceived(RemoteMessage remoteMessage) {
//Displaying data in log
//It is optional
Log.d(TAG, "remoteMessage: " + remoteMessage);
//Calling method to generate notification
sendNotification(remoteMessage.getNotification().getBody());
}
//This method is only generating push notification
//It is same as we did in earlier posts
private void sendNotification(String messageBody) {
Intent intent = new Intent(this, MainActivity.class);
intent.addFlags(Intent.FLAG_ACTIVITY_CLEAR_TOP);
PendingIntent pendingIntent = PendingIntent.getActivity(this, 0, intent, PendingIntent.FLAG_UPDATE_CURRENT);
Uri defaultSoundUri= RingtoneManager.getDefaultUri(RingtoneManager.TYPE_NOTIFICATION);
NotificationCompat.Builder notificationBuilder = new NotificationCompat.Builder(this)
.setSmallIcon(R.mipmap.ic_launcher)
.setContentTitle("FireBase Push Notification")
.setContentText(messageBody)
.setAutoCancel(true)
.setSound(defaultSoundUri)
.setContentIntent(pendingIntent);
NotificationManager notificationManager = (NotificationManager) getSystemService(Context.NOTIFICATION_SERVICE);
notificationManager.notify(0, notificationBuilder.build());
}- Now we have to define the above services in our AndroidManifest.xml file. Don't forget to add Internet Permission.
<?xml version="1.0" encoding="utf-8"?>
<manifest xmlns:android="http://schemas.android.com/apk/res/android"
package="com.androidmads.firebasecloudmessaging">
<uses-permission android:name="android.permission.INTERNET" />
<application
android:allowBackup="true"
android:icon="@mipmap/ic_launcher"
android:label="@string/app_name"
android:supportsRtl="true"
android:theme="@style/AppTheme">
<activity android:name=".MainActivity">
<intent-filter>
<action android:name="android.intent.action.MAIN" />
<category android:name="android.intent.category.LAUNCHER" />
</intent-filter>
</activity>
<!-- Defining Services -->
<service android:name=".FireBaseMessagingService" >
<intent-filter>
<action android:name="com.google.firebase.MESSAGING_EVENT" />
</intent-filter>
</service>
<service android:name=".FireBaseInstanceIDService" >
<intent-filter>
<action android:name="com.google.firebase.INSTANCE_ID_EVENT" />
</intent-filter>
</service>
</application>
</manifest>- Thats all. Now run your app (Make sure your device is having google play service or else it won’t work). After running you will see the token in the logcat or in your Main Screen. Copy the token.
Sending Push Notification using Firebase Console :
- Go to firebase console and select the app you created.
- From the left menu select notification.
- Click on new message.
- Enter message, select single device and paste the token you copied and click on send
For more, Details Please download whole project source from Github.
If you find this post is useful, Please provide star in Github and Having any trouble or doubt while using this project leave your comment.
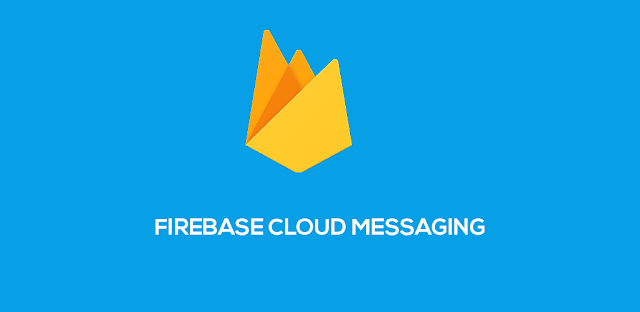
Komentar
Posting Komentar